화면 캡쳐 단축키
컴퓨터를 사용하다 보면 어떤 중요한 문서를 소장해야 하거나 드라마, 게임, 영화 명장면 등을 소장하고 싶을 때 화면 캡쳐를 사용하면 된다.
윈도우를 사용하는 경우 화면 캡쳐 방법은 아주 간단하게 ①단축키만을 이용하는 방법도 있고 ②프로그램을 이용해서 하는 방법도 있다. 둘 다 장단점이 있으니 우선 윈도우 캡쳐 단축키에 대해 알아보자.
윈도우 캡쳐 단축키
1. Print Screen 단축키

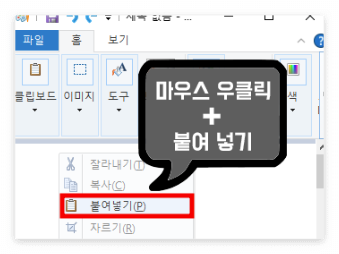
프린트 스크린키는 단순한 전체 화면 캡쳐 단축키로 해당 버튼을 누르면 자동으로 현재 화면이 저장된다. 이 키만 누르면 파일로 저장되는 것은 아니라 파일로 저장하려면 그림판과 같은 이미지 편집 프로그램에 붙여 넣기[Ctrl + V]를 꼭 해야 한다.
그 후에 편집이 필요하다면 원하는 대로 편집을 한뒤 저장을 하면 된다. 또 그림판이 아니더라도 포토샵, 엑셀, 파워포인트, 카카오톡 대화창 등 여러곳에 사용할 수 있는 가장 간단한 화면 캡쳐 단축키이다.
2. Alt + Print Screen 단축키

Alt + Print Screen 단축키는 전체화면이 아닌 현재 활성화한 부분만 캡쳐되는 단축키이다. 다시 말해서 인터넷창을 띄우고 있다면 그 인터넷창만 캡쳐된다는 뜻이다. 만약 스크린샷만 누른다면 작업 표시줄까지 캡쳐 됐을 것이다.
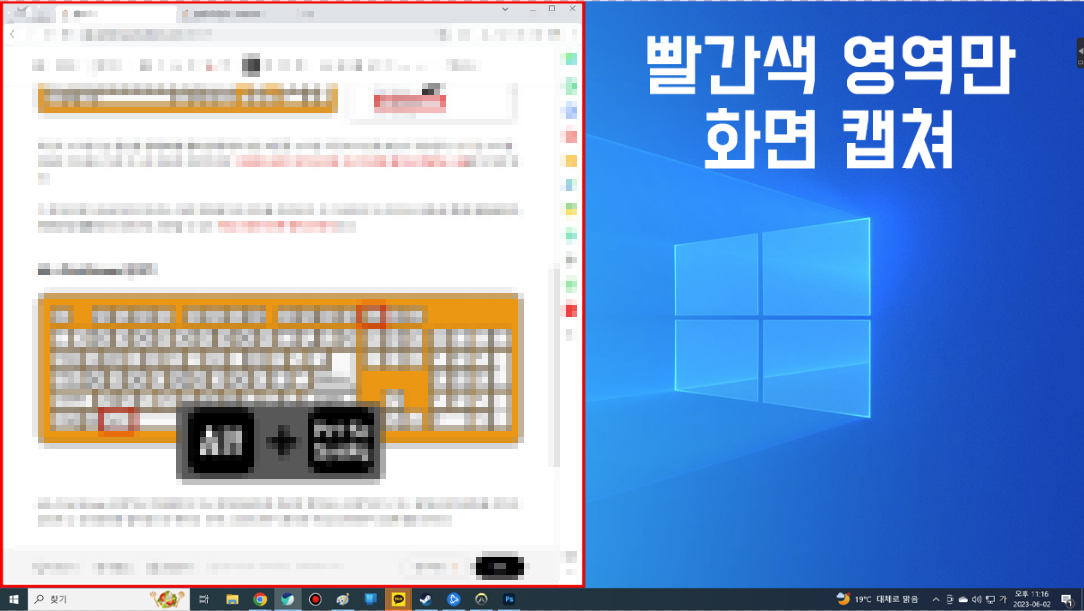
그림으로 설명하자면 앞에서 설명한 프린트 스크린샷은 위의 이미지처럼 모든 화면을 캡쳐하지만 이 단축키는 인터넷 창을 활성화하고 있으니 빨간색 영역만 캡쳐된다.
3. 윈도우키 + Shift + S

윈도우 키 + Shift + S를 모두 같이 눌러주면 자신이 지정한 영역만 선택해서 캡쳐를 할 수 있다. 또한 가장 많이 사용하고 유용한 단축키이니 꼭 기억해 보자.

자세하게 설명하면 해당 키를 누르면 화면이 약간 어두워지는데 이때 마우스 좌클릭을 누른 뒤 클릭을 유지한 채로 원하는 곳까지 드래그하면 그 부분만 캡쳐되는 기능이다.

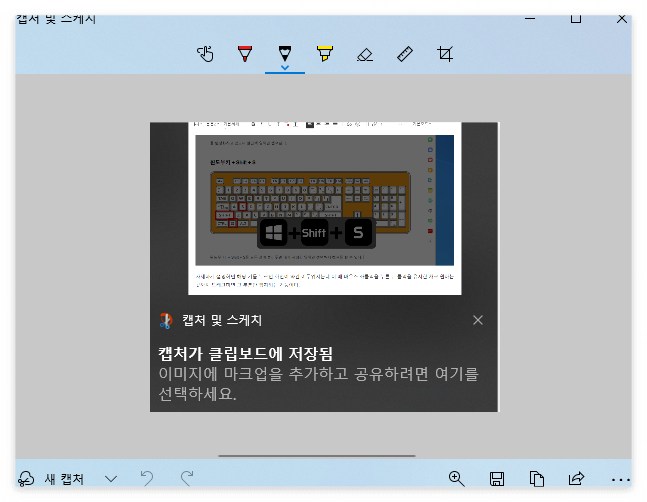
캡처를 하면 우측 하단에 캡처가 클립보드에 저장됨이라는 말이 나올 텐데 이것을 클릭하면 캡처 및 스케치가 나온다. 이곳에서 약간의 수정 또는 해당 화면을 저장할 수도 있다.
인터넷[브라우저] 캡쳐 방법
네이버 웨일 캡쳐
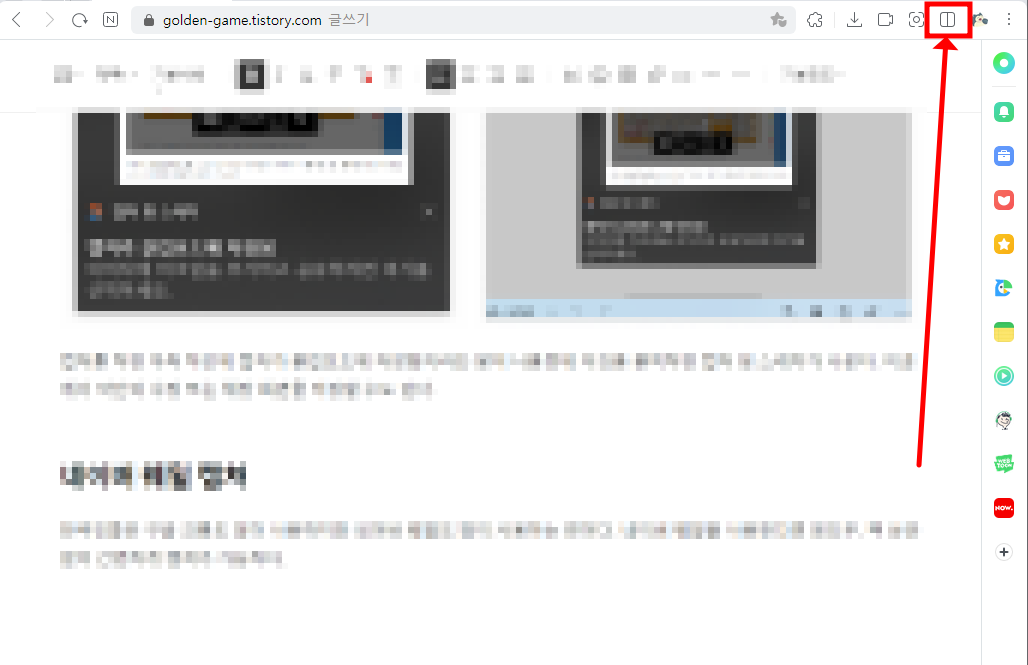
한국인들은 구글 크롬도 많이 사용하지만 네이버 웨일도 많이 사용하는 편이다. 네이버 웨일을 사용한다면 윈도우, 맥 상관 없이 간편하게 캡쳐가 가능하다.
윈도우 자체 기능보다 더 간편하게 사용할 수 있고 저장 및 편집도 더 간단한 편이다.
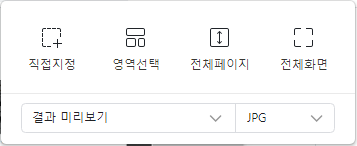
우측 상단에 해당 아이콘을 클릭하면 위의 이미지처럼 나올 텐데 직접지정, 영역선택, 전체페이지, 전체화면 중 하나를 선택해서 이용하면 된다.
직접 지정은 윈도우 키 + Shift + S처럼 마우스로 드래그해서 원하는 영역만 선택할 수 있고 단축키는 Alt + 1이다.

영역 선택은 마우스를 가져다 대면 빨간색 박스로 표시되는데 그 부분만 캡쳐되며 단축키는 Alt + 2이다.. 직접 지정보다 세밀하게 조절할 수는 없지만 빠르고 간단하게 할 수 있는 것이 장점이다.
전체 페이지는 네이버 웨일 전체를 영역으로 캡쳐하는 기능이며 단축키는 Alt + 3이다. Alt + Print Screen와 흡사하지만 네이버 웨일쪽만 가능하다는 것이 단점이다. 그래도 웨일을 주로 사용한다면 무난하게 사용하기 좋다.
전체화면은 컴퓨터 화면 전체를 캡쳐하는 기능으로 듀얼 모니터를 사용하고 있다면 한 곳만 선택할 수 있다. 단축키는 Alt + 4이며, 윈도우 전체 화면 단축키인 Print Screen과 동일하다.
구글 크롬 캡쳐
네이버 웨일을 사용하지 않는다면 크롬을 사용하는 사람들이 대부분이다. 크롬에도 역시 웨일처럼 스크린샷을 찍을 수 있는 기능이 있다. 하지만 바로 사용할 수는 없고 기본 설정이 비활성화이기 때문에 활성화로 바꿔주는 작업이 필요하다.
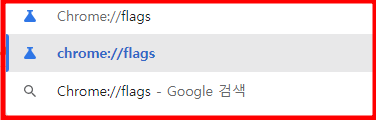
1. 구글 크롬 브라우저를 실행했다면 주소창에 Chrome://flags를 입력하자. 이 사이트는 구글 크롬 브라우저에서 실험하는 공간이며 공식적으로 제공하기 전 사용할 수 있는 기능들을 모아놓은 곳이다. 해당 기능은 언제든지 사라질 수 있다.
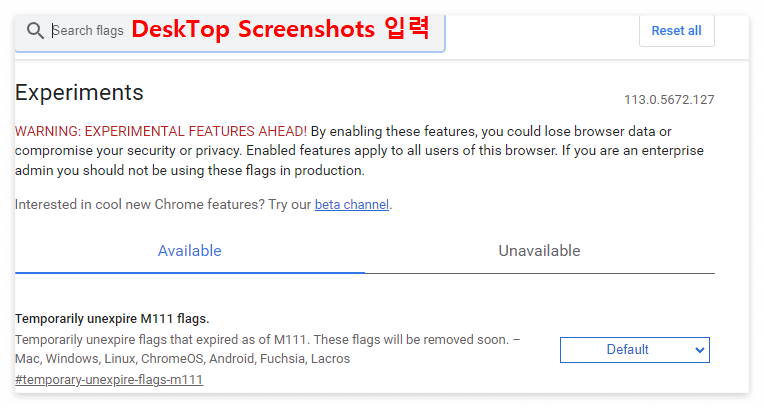
2. DeskTop Screenshots 입력하기. 영어로 뭐라고 많이 적혀 있는데 굳이 읽을 필요는 없다.
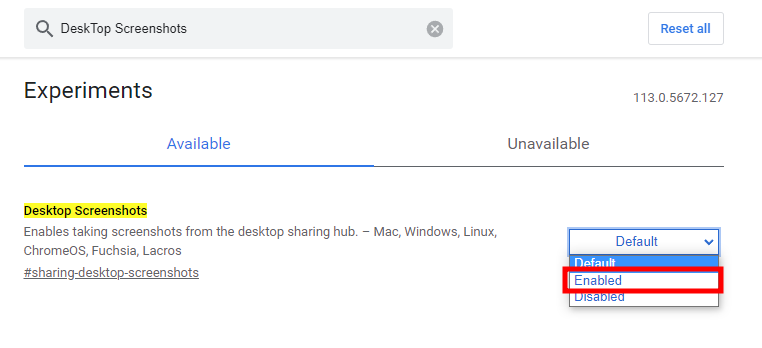
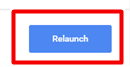
3. 검색했으면 옆에 Default라고 되어 있을 텐데 Enabled로 바꿔보자. 그러면 아래에 Relaunch라고 나올 텐데 누르면 끝. 그러면 잠시 구글 크롬이 종료될 텐데 어차피 다시 접속되면서 자신이 보고 있던 창들이 돌아온다.
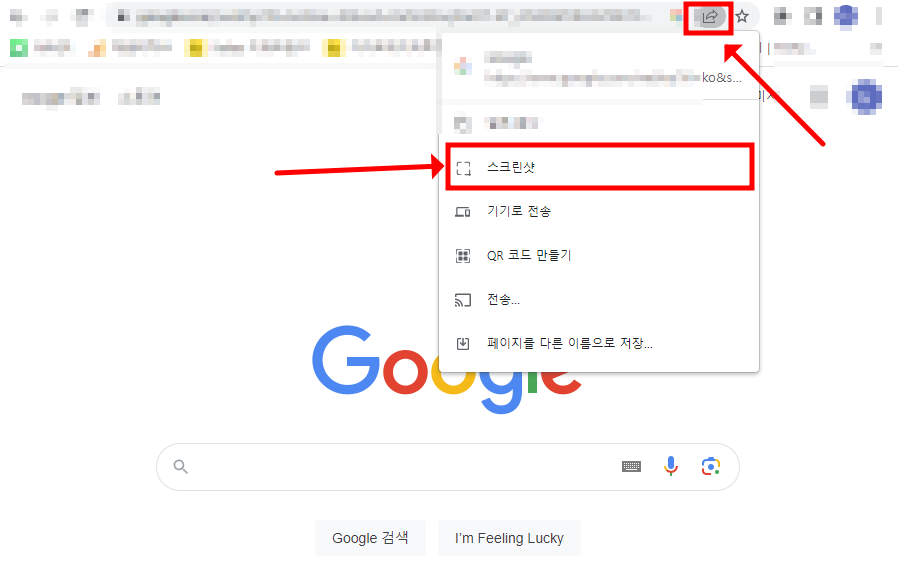
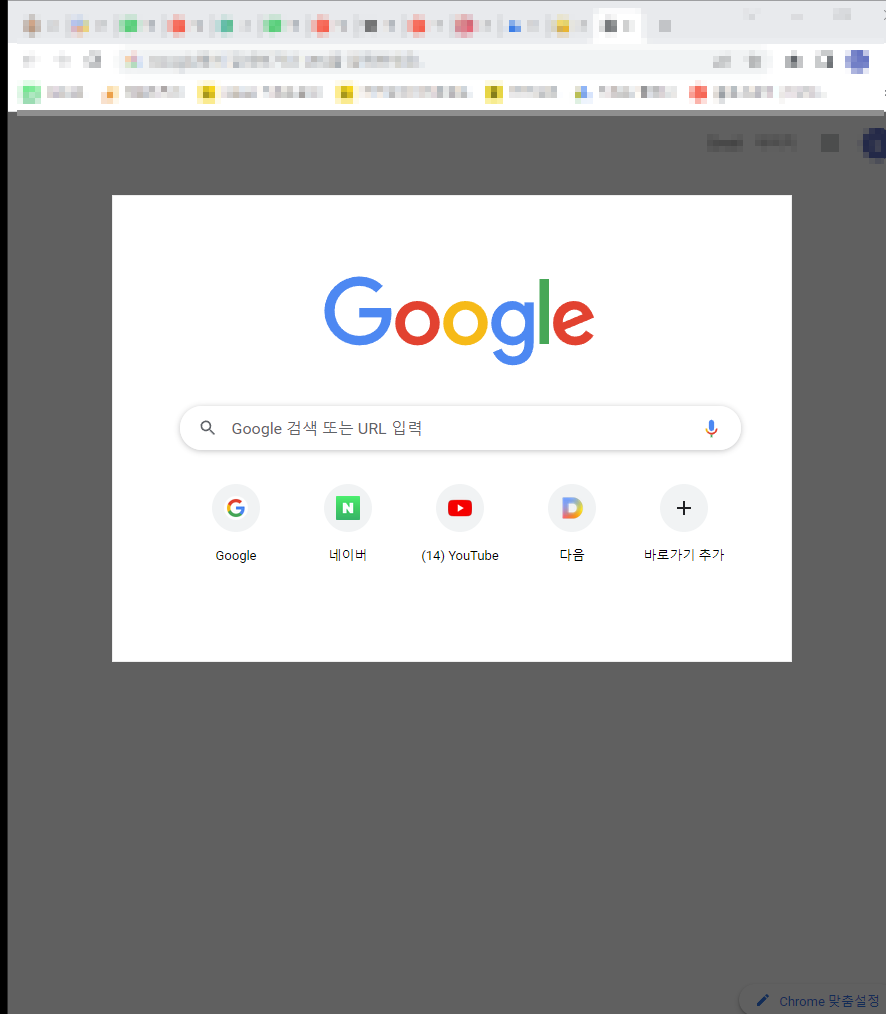
4. 구글 주소창 옆에 화살표가 있는 아이콘이 하나 있는데 이것을 누르면 스크린샷 기능이 추가된 것을 확인할 수 있다. 네이버 웨일과 마찬가지로 좌클릭으로 자신이 원하는 영역을 선택할 수 있다.
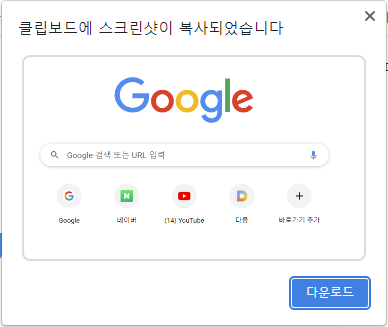

5. 영역을 드래그로 만들었다면 '클립보드에 스크린샷이 복사되었습니다'라는 말과 함께 다운로드 버튼이 하나 보일 것이다. 파일로 저장하고 싶다면 다운로드하면 되고 그냥 클립보드인채로 활용하려면 안 하면 된다.
화면 캡쳐 프로그램은 대표적으로 알캡처, 픽픽, 반디캠, 모바비 등이 있습니다. 이 글에서 설명하지는 않았지만 모두 좋은 프로그램입니다.
여기까지 컴퓨터 윈도우10 화면 캡쳐 단축키에 관한 글이었습니다. 궁금한 점이 있거나 수정 사항이 있다면 언제든지 댓글을 달아주세요.
모두 좋은 하루 보내시길!!!
내 컴퓨터 사양 확인 방법[RAM & 그래픽 카드 & CPU]
컴퓨터의 사양은 컴퓨터 부품을 업그레이드하거나 게임의 권장 사양을 알아보는 등 다양한 이유로 확인하게 된다. 자신이 직접 구매한 것이라면 기억하겠지만 아니라면 확인해보는 수밖에 없
golden-game.tistory.com