위쳐3 그래픽 설정 최적화 방법

위쳐3 차세대 업데이트 이후 그래픽이 더 업그레이드 되었기 때문에 기존에 하던 설정으로 하다가 프레임 확보가 잘 안되는 경우가 있다.
프레임 확보가 잘 안되는 경우에는 당연히 컴퓨터 성능을 업그레이드 해주거나 적절한 옵션 타협이 필요한 것이 사실이다. 그러나 컴퓨터 성능 업그레이드는 막대한 자본이 필요하니 대부분의 유저들은 옵션 타협을 해야한다.
어떤 옵션을 타협해야 좋을 지 추천하는 글이며, 개개인마다 컴퓨터의 사양은 다른 법이니 단순 참고용으로 읽어주면 좋을 듯 하다.
위쳐3 그래픽 설정
차세대 업데이트로 인한 그래픽 옵션은 레이트레이싱[RT]이 핵심이다. 이 옵션을 ON / OFF 하냐에 따라 프레임이 완전히 달라지게 된다.
레이트레이싱을 모르는 유저들이 많을텐데 간단히 얘기하자면 레이트레이싱은 빛의 움직임을 현실적으로 만드는 기법으로 게임에 현실감과 몰입을 부여한다.
위쳐3 레이트레이싱 차이




해당 유튜브 영상을 참고하면 좋을 듯 하다. 프레임 비교가 아닌 레이트레이싱 ON/OFF의 차이를 시각적으로 잘 표현한 영상이며, 영어를 몰라도 감상만 하면 된다.
위쳐3 그래픽 설정 최적화 따라하기
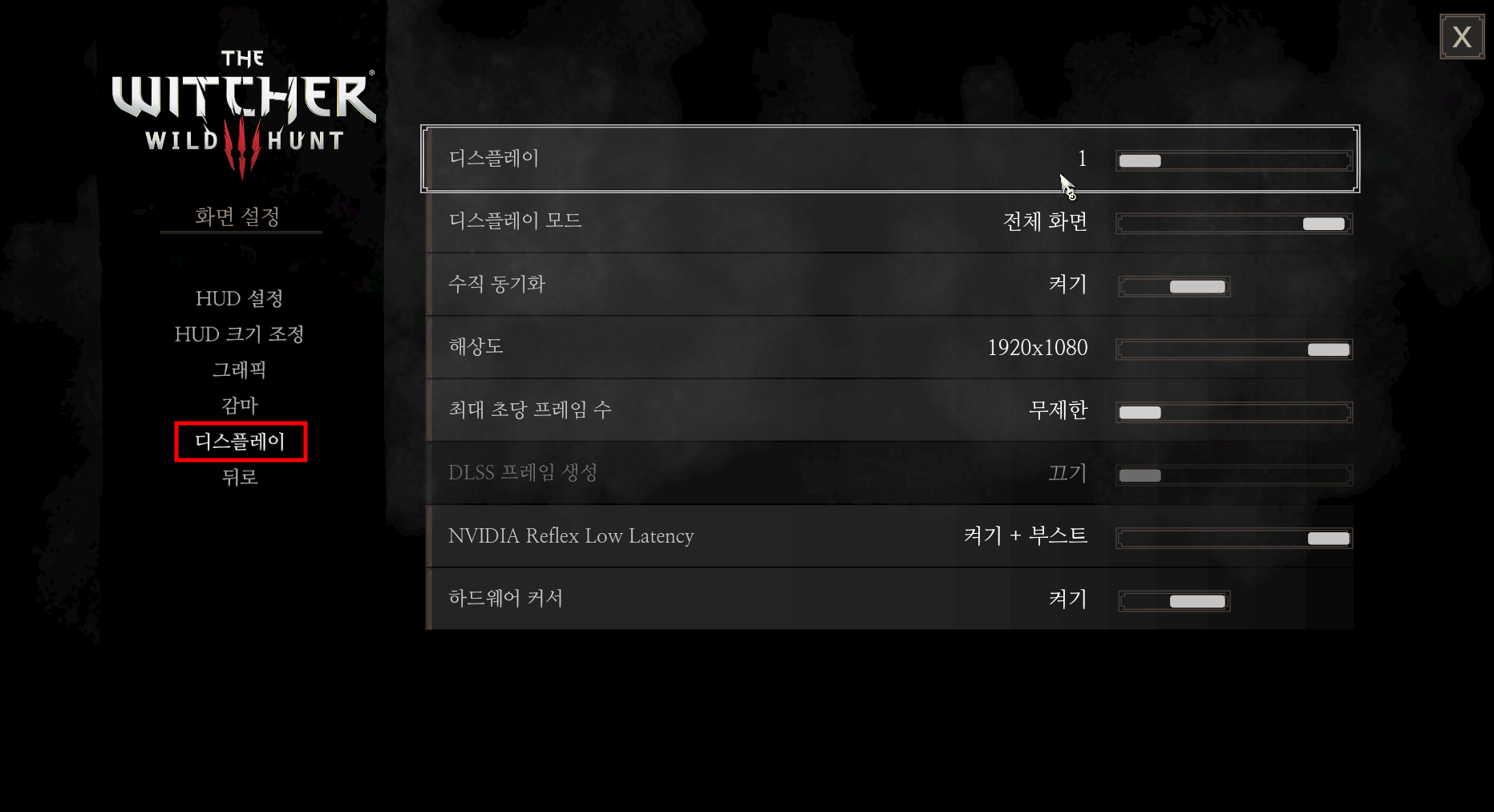
옵션 → 화면 설정 → 디스플레이 들어가기
디스플레이 모드 : 전체 화면
수직 동기화 : 켜기[G싱크 모니터 유저라면 지싱크를 키고 수직동기화를 꺼도 됨]
해상도 : 본인 모니터 해상도에 맞추면 됨[FHD 1920x1080, QHD 2560x1440, 4K 3840x2160]
최대 초당 프레임 수 : 무제한
DLSS 프레임 생성 : 끄기[그래픽 카드 4000번대 이상만 켜는 것이 가능하며, 레이트레이싱을 켤 경우에 프레임 확보로 켜기를 하면 된다. 만약 활성화가 안된다면 윈도우 디스플레이에서 하드웨어 가속 gpu 일정 예약을 키면 됨]
NVIDIA Reflex Low Latency : 켜기 + 부스트
하드웨어 커서 : 켜기[마우스 가속 설정이며, 마우스 조작이 불편하거나 버벅일 때 다시 설정하면 됨]
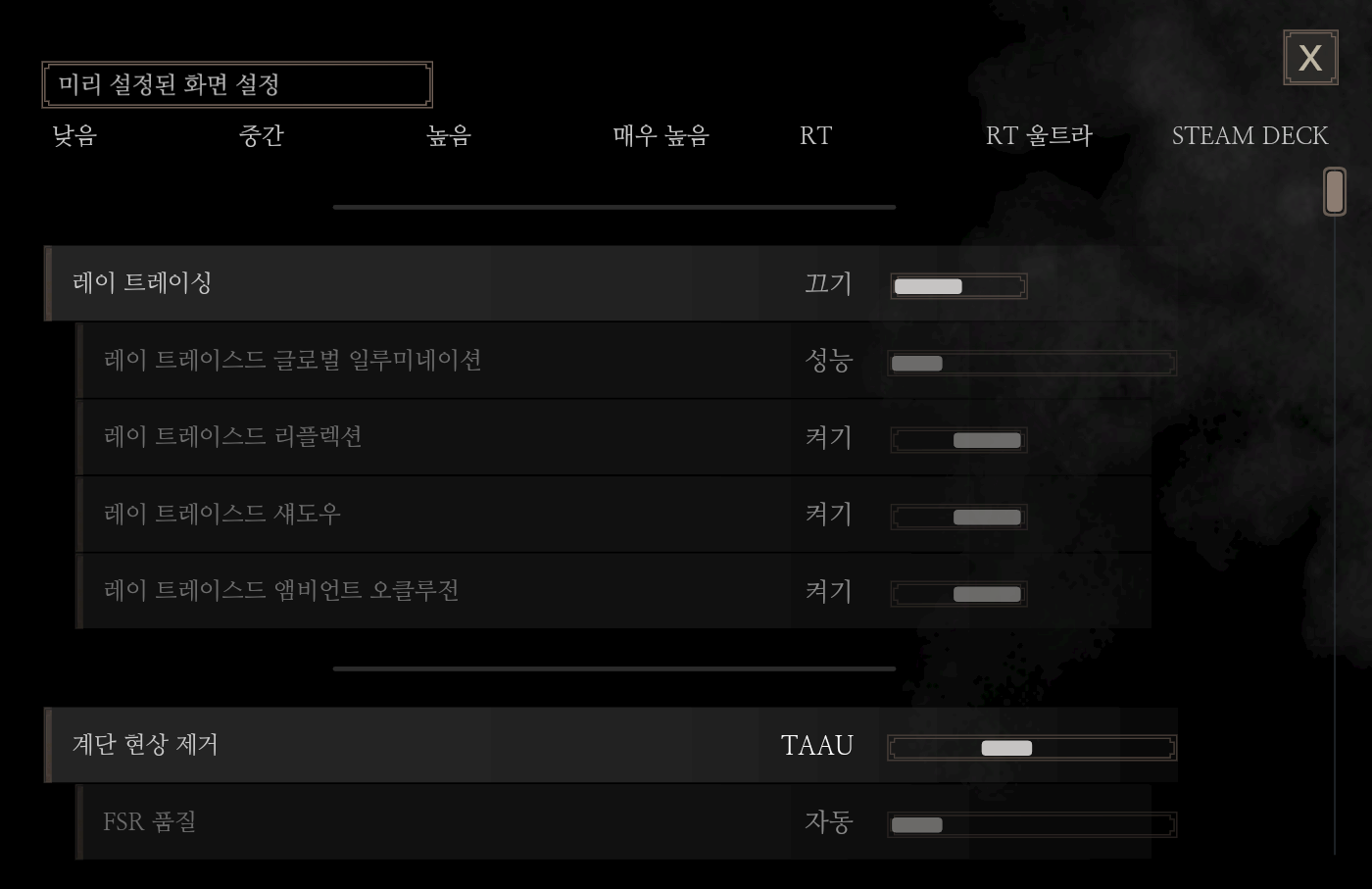
옵션 → 화면 설정 → 그래픽
레이트레이싱 : 끄기[고사양급 그래픽 카드라면 켜도 됨]. 앞에서도 설명했지만 차세대 업데이트의 핵심 그래픽
레이트레이싱을 켰는데 프레임 확보가 안된다면 레이 트레이스드 리플렉션을 끄면 프레임 확보가 어느정도 된다.
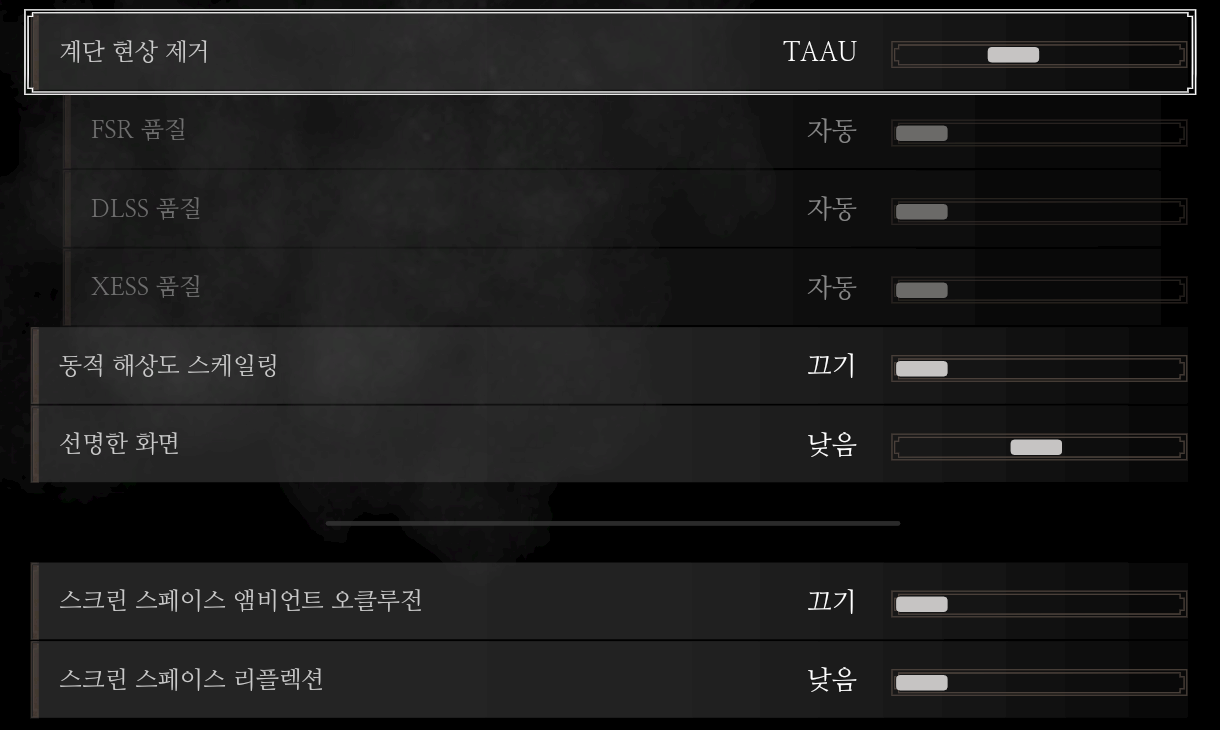
동적 해상도 스케일링 : 끄기[해상도를 동적으로 조절하는 건데 안끄면 프레임을 유지하려다가 화질이 무너짐]
선명한 화면 : 낮음 or 높음[취향 차이이며, 프레임 차이는 거의 없음]
스크린 스페이스 앰비언트 오클루전[SSAO] : 끄기[키면 어두운 곳을 더 어둡게 표시하고 그림자가 좀 더 선명해지는 대신에 프레임이 하락함]
스크린 스페이스 리플렉션 : 낮음
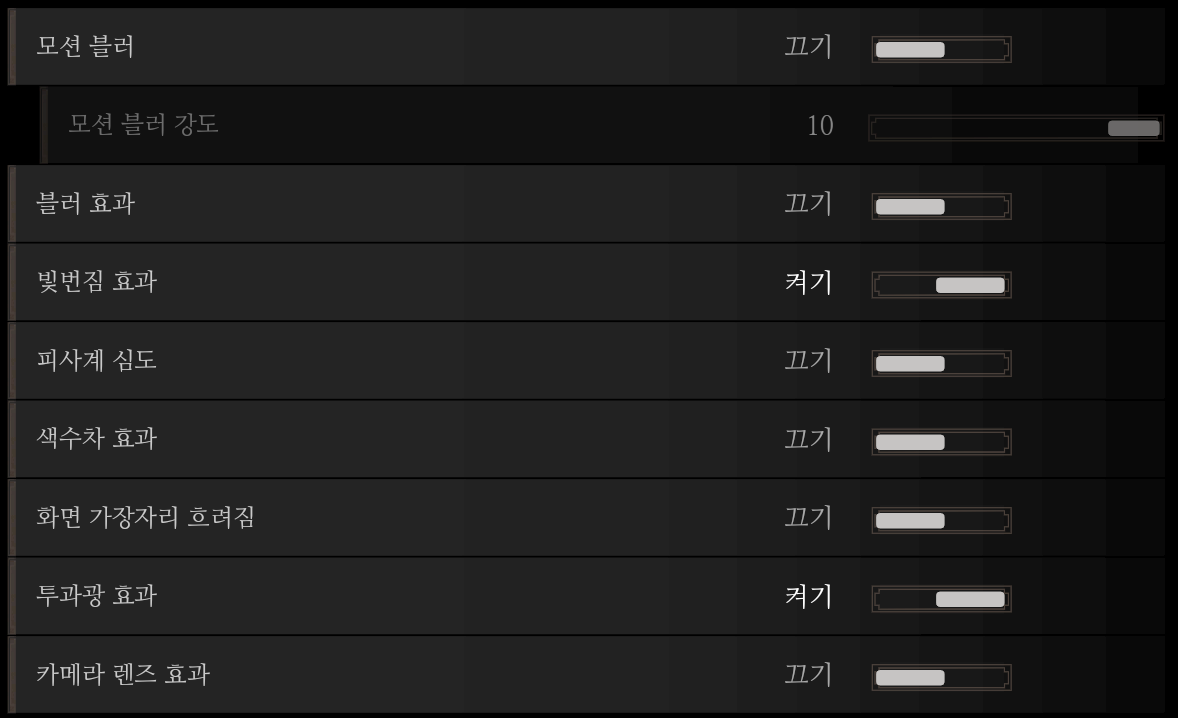
모션 블러 : 끄기
블러 효과 : 끄기
빛번짐 효과 : 켜기 [취향 차이인데, 눈부신게 싫으면 꺼도 된다. 다만 프레임 차이는 1~2프레임으로 거의 차이 없음]
피사계 심도 : 끄기
색수차 효과 : 끄기[프레임 확보 안되면 켜기]
투과광 효과 : 켜기[취향차이 프레임 확보에는 도움이 거의 안됨]
카메라 렌즈 효과 : 끄기
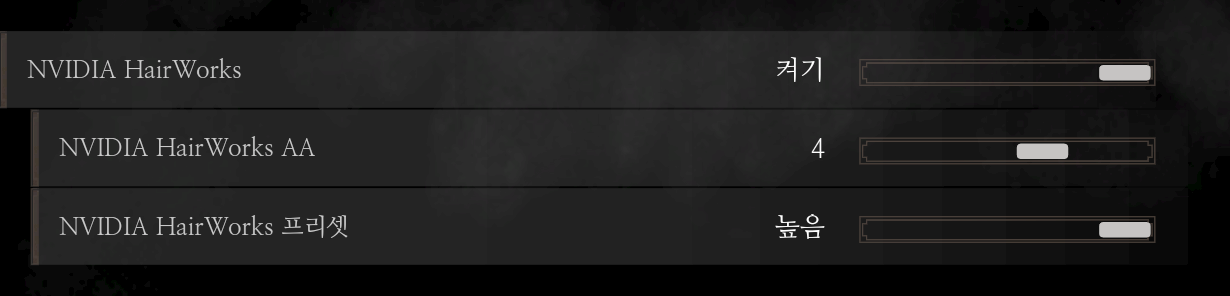
헤어웍스는 프레임에 꽤 영향을 준다. 그래픽으로는 머리카락, 수염 등의 디테일의 차이를 느낄 수 있는데 대형 몬스터에서는 차이가 확실히 티가 난다.
켜기, 4, 높음을 추천하며 프레임 확보가 안된다면 당연히 낮추는 것을 추천한다. 여기에 추천하는 모드가 있는데 게롤트의 머리만 헤어웍스를 끄는 모드가 있다.
이 모드를 사용하면 다른 몬스터와 NPC의 영향을 주지 않지만 게롤트의 헤어웍스만 건드리기 때문에 어느정도의 FPS 확보가 된다.
Disable Hairworks On Geralt -Next Gen
Disable Hairworks On Geralt
www.nexusmods.com
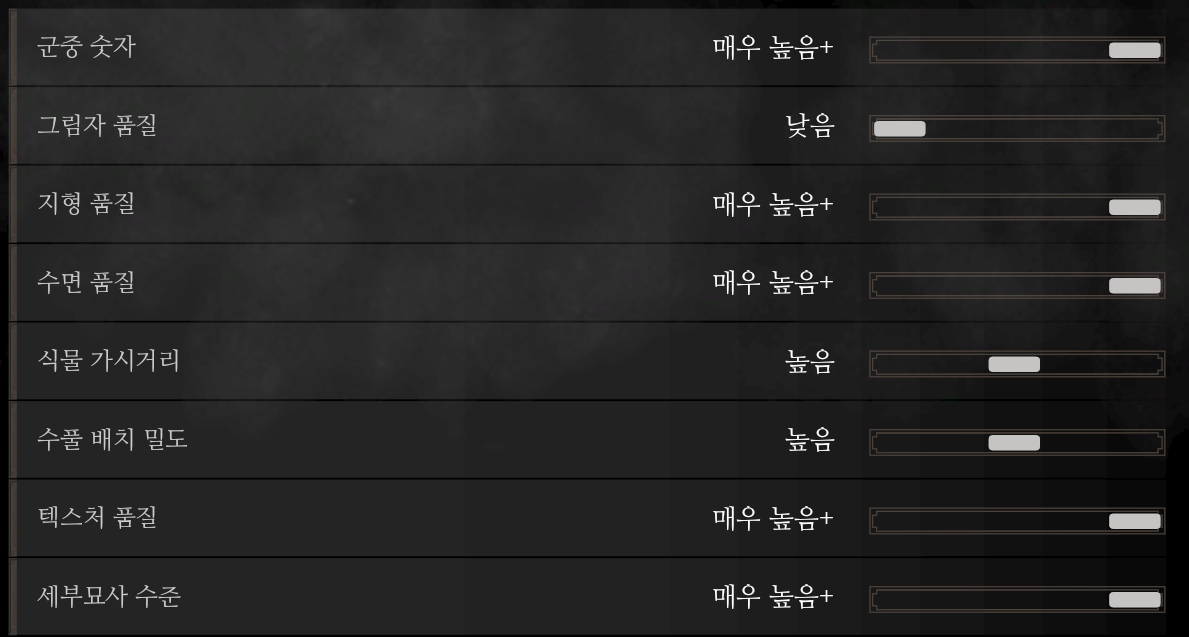
군중 숫자 : 매우 높음
그림자 품질 : 낮음 or 중간
지형 품질 : 매우 높음
수면 품질 : 매우 높음 or 높음
식물 가시거리 : 높음 or 중간
수풀 배치 밀도 : 높음
텍스처 품질 : 매우 높음[해당 옵션은 테스트 해보고 프레임 차이가 심하면 중간 정도로 타협]
세부묘사 수준 : 매우 높음]
여기까지 위쳐3 그래픽 옵션 최적화 설정에 관한 공략이었습니다. 최적화는 개인의 취향, 컴퓨터의 성능에 따라 다르니 참고만 해주시면 감사하겠습니다.
위쳐3 사양에 대해 궁금하다면 아래의 포스팅을 참고해주시면 됩니다.
위쳐3 사양[최소/권장/차세대] 확인하기
위쳐 3를 구매 또는 플레이를 하기 전에 꼭 알아야 할 사항이 있다면 그것은 바로 사양이다. 컴퓨터의 사양이 게임사에서 요구한 사양보다 낮을 경우에는 원활한 게임을 하기 어렵다. 그렇기 때
golden-game.tistory.com